Launching COL Global Access WebTrader
You can run the WebTrader directly from our COL Global Access website, click on the Launch COL Global Access WebTrader, the WebTrader Login screen will show up.
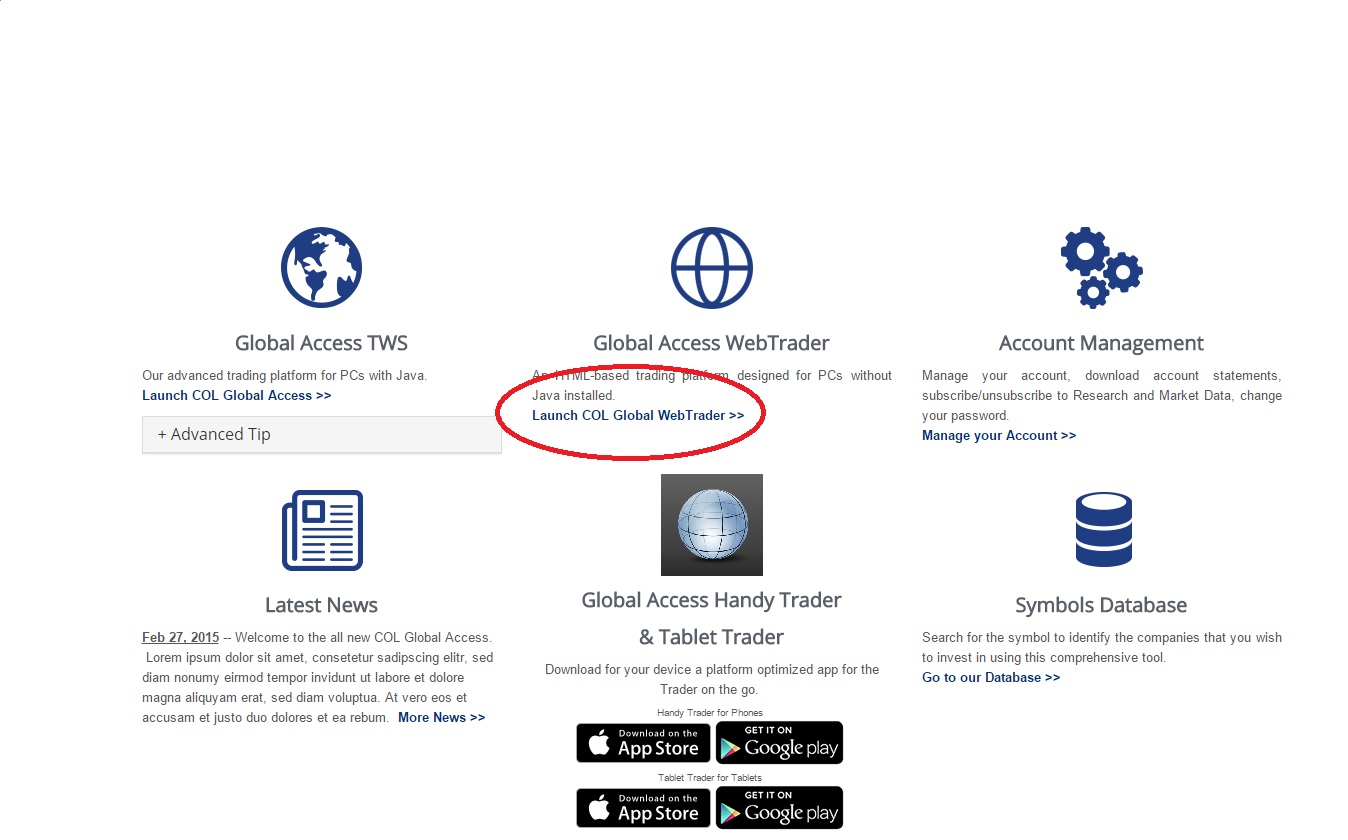
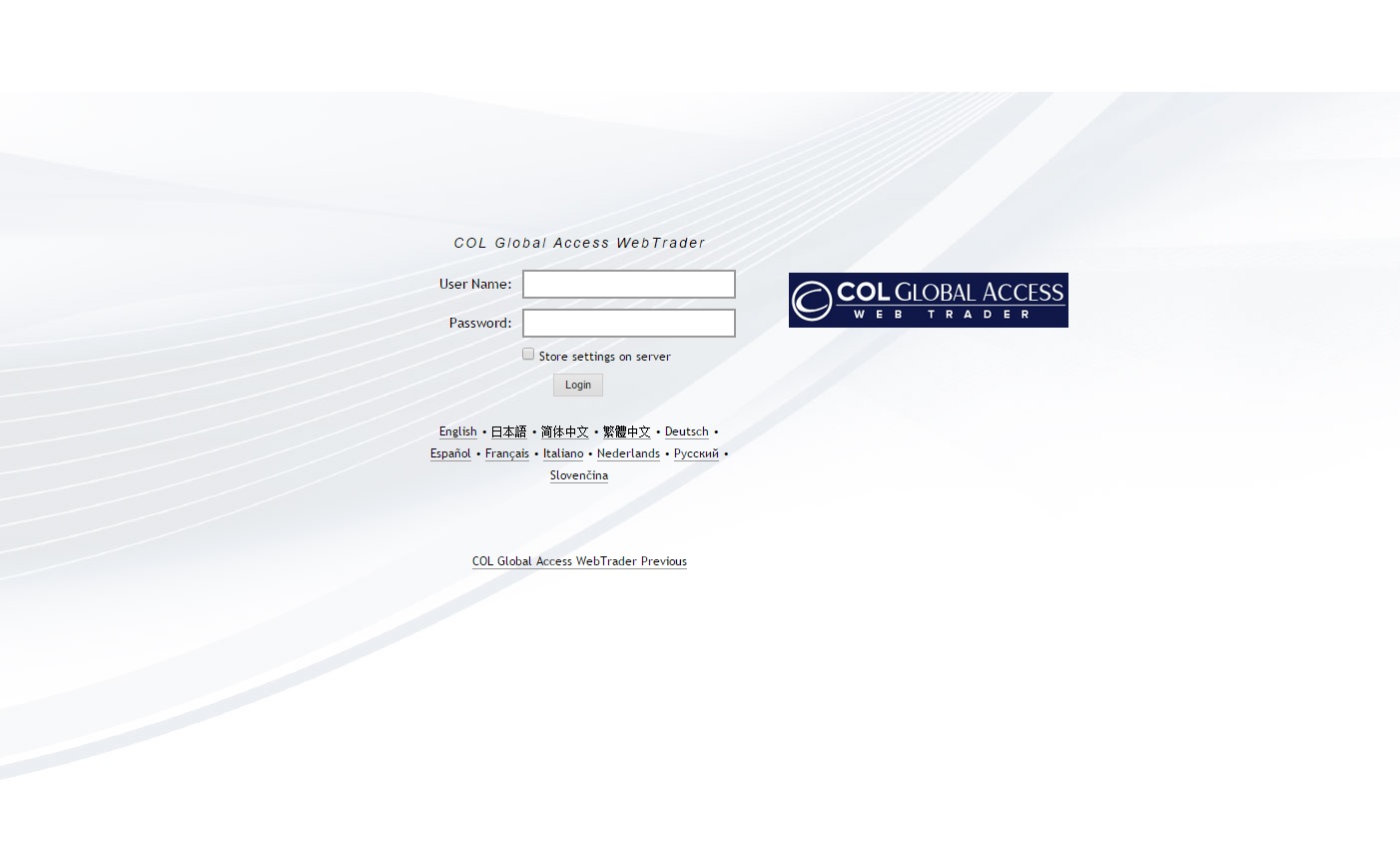
WebTrader Tabbed Pages
WebTrader displays information on a series of tabbed pages:
- Market - displays market data for selected contracts. You view live market data by adding tickers to the Market View on the Market page.
- Account - displays many aspects of your COL Global Access Trading Account, including a summary of important account values, your current margin requirements and trading limits, the current market value of your portfolio and all your positions.
- Options - displays option chains. You can add multilple tabs to the Options page, one for each underlying.
- Products - shows market data and other modules for a specific symbol. You can add multiple tabs to the Products page, one for each symbol.
- Scanner - lets you create market scans for stocks in US and global markets by defining scan criteria and viewing scan results.
- Market Pulse - lets you view bar charts of current market conditions around the world.
- Search - lets you search COL’s database for information about instruments available through our trading platform.

Managing Orders
You create and submit orders on the Order Management Panel, which is available on any page in WebTrader. You can show or hide the Order Management Panel by clicking the title [Order Management] or the blue arrow on the left side of the title bar of the panel.
Note: Any panel or item in WebTrader that displays a small blue arrow can be expanded or collapsed.
The Order Management Panel contains three main tabs:
- New Order - Create orders on this tab. The New Order tab contains tabs for COL’s asset types (Stocks, Options, Futures, etc). You can create orders by clicking the appropriate asset type tab, filling in the order fields, then submitting the order.
- Orders - Check the status of any order on this tab. You can view only open orders or all orders, you can cancel orders and you can create orders from executed or canceled orders on the Orders tab.
- Trades - View execution reports in list or summary format on this tab.
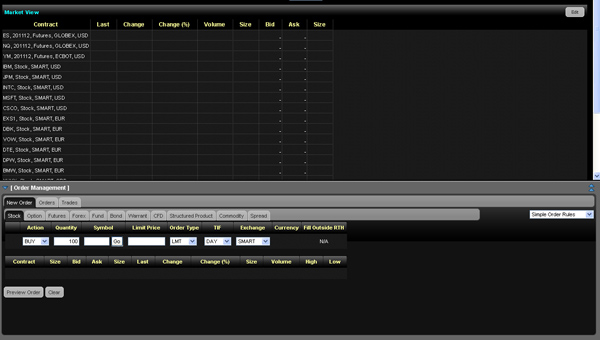
Creating an Order
You can create an order on any WebTrader page using the Order Management panel. In addition, you can add order attributes of Trailing Stop, Discretionary and Bracket to expand the order types.
Note: You can also create an order on the Market, Option, Scanner or any Product page you create by clicking the Bid or Ask price of a contract.
To create an order on any WebTrader page
- Click the blue arrow or the title [Order Management] in the Order Management Panel title bar. The Order Management Panel expands to fill the bottom half of the screen.
- In the Order Management panel, click the New Order tab.
- On the New Order tab, select an asset type by clicking the appropriate tab (Stock, Option, Futures, etc).
- In the Symbol field, enter a symbol, then click the Go button, press the Tab or press the Enter key.
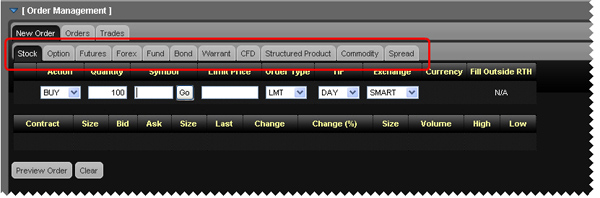
A list of available contracts appears in a drop-down list.
In the Symbol field, enter a symbol, then click the Go button, press the Tab or press the Enter key. A list of available contracts appears in a drop-down list.
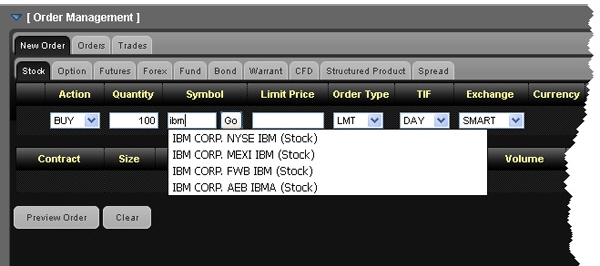
5. Click the contract for which you want to place an order.
6. Enter the rest of the order parameters in the fields provided, including:
- Action - Buy or Sell.
- Quantity - number of units in the order.
- Limit Price - for Limit and Stop Limit orders.
- Stop Price - for Stop and Stop Limit orders, the price that must be penetrated to initiate the order.
- Order Type - Limit, Market, Stop, Stop Limit, Limit-on-Close, Market-on-Close, Trailing Stop, or Trailing Stop Limit.
- TIF - Day, GTC, IOC or OPG. A Day order continues to work until it executes or the market closes. GTC (good 'til cancelled) order continues to work until it executes or is cancelled. An IOC (Immediate-or-Cancel) order instructs the system to cancel any portion of the order that is not filled immediately. An OPG time in force is used with a Limit order to indicate a Limit-on-Open order, or with a Market order to indicate a Market-on-Open order.
If you have enabledAdvanced Time In Force Attributes on the Preferences page or by selecting Advanced Time in Force from the drop-down in the upper right corner of the New Order tab, the Start Time and End Time fields are added to the order fieldsand you can select GAT for a Good-after-Time/Date order, or GTD for a Good-til-Date order. Be sure to select your time zone in the Advanced Time in Force section of the Preferences page or the default time zone for the Start Time and End Time field will be GMT. - Fill Outside RTH - Selecting this check box allows the order to fill or trigger outside of regular house (as well as during regular trading hourse) if the order is eligible to do so.
- Exchange - select SMART to get the best execution, or choose to direct-route to a single exchange by choosing from the list.
- You can delete the order before you submit or preview it by clicking the Clear button.
7. You can add attributes to your order once you enter a symbol by clicking the green plus sign (+) located on the left side of the order fields, then selecting the appropriate check box in the popup window. Be sure to click the X button to close the popup window.
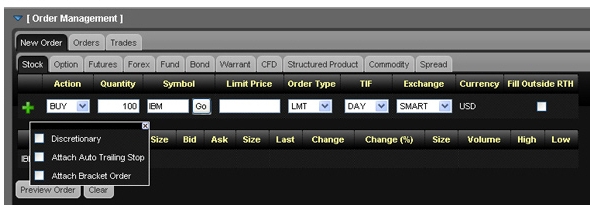
- Discretionary- Selecting this check box adds the Discr Amt field to the order parameters. Enter the discretionary amount in this field.
- Attach Auto Trailing Stop- Selecting this check box adds a trailing stop order to displayed order. You can modify the Action, Limit Price, TIF or Exchange for the trailing stop order.
- Attach Bracket Order- Adds two orders to your original orders to form a bracket order, and adds the Election Price field to the third order in the bracket. You can modify the Action, Limit Price, TIF or Exchange for the second and third order in the bracket, and the Election Price for the third order.
8. Click Preview Order. The order preview shows the amount of the trade, the commission, and what your total initial and maintenance margin and total Equity with Loan Value will be if the trade is executed.
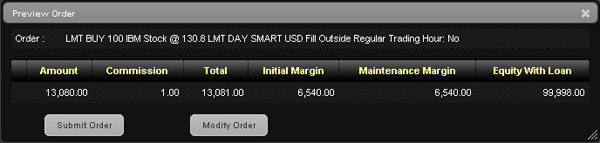
9. Click Modify Order to further modify the order, or Submit Order to transmit the order.
Note: If you have Expert Mode turned on (enabled on the Preferences page). you can submit the order without previewing it.
Modifying an Order
You can modify parameters for any order that hasn't execute
To Modify an order
- From the Orders tab in the Order Management Panel, click the Preview Order button.
- Change the order parameters as required, then preview the order again before submitting it. Note that if you have Expert Mode turned on, you can submit the order without previewing it.
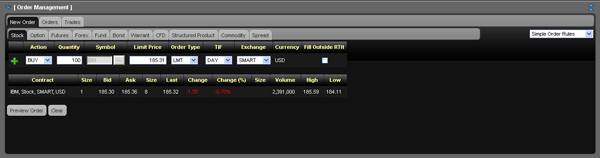
Cancelling an Order
You can cancel any orders that have not yet executed from the Orders tab in the Order Management Panel.
To cancel an order that has not yet executed
1. In the Order Management Panel, click the Orders tab. The Orders tab displays only Open Orders or All Orders, depending on which option is selected in the drop-down list located in the upper right corner of the panel.
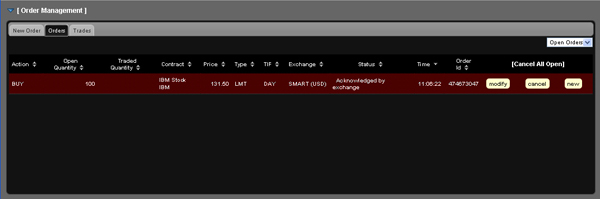
2.Cancel an open order by clicking the cancel button on the order row.
3.Cancel all open orders by clicking the [Cancel All Open] link.
4.You can also do any of the following:
- Modify an open order by clicking themodify button on the order row.
- Create a new order from an open order by clicking thenew button on the order row.
To display all orders, including executed and canceled orders, select All Orders from the drop-down list in the upper right corner of the panel.
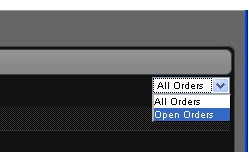
View Trades
You view execution reports of your trades on the Trades tab in the Order Management Panel.
To veiw trades
1. In the Order Management Panel, click the Trades tab.
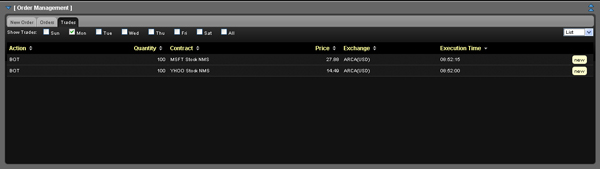
2. . The Trades tab can display trades from the last seven days. Click the check box for each day for which you want to view trades. Click All to view all trades from the last seven days.

3. Select one of the options from the drop-down list in the upper right corner of the Trades tab:
- SelectList to display information about each trade on a separate line. On each line, you can click the new button to create a new order for the same contract.
- SelectSummary to display a summary of activity for each contract. On each line, you can click new to create a new order for the same contract.
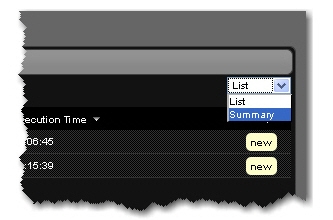
4. You can sort the information on the Trades tab by any column. Simply click a column name to sort by that column.
Viewing Your Account Balances
Your account balances are displayed on the Account page.
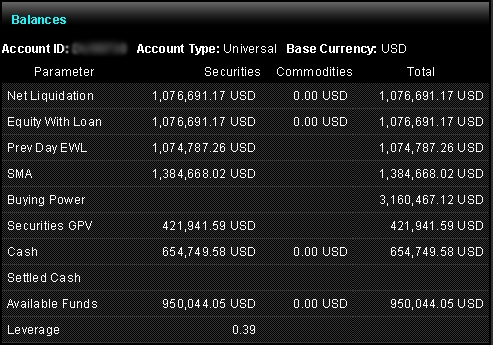
Viewing Market Value
The Account page shows the market value of your portfolio in the Market Value section. You can also view Market Value on the Market, Options, Scanner, and Products pages using the Customize This Page feature.
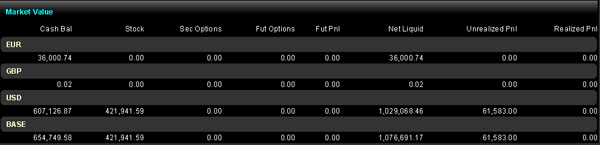
| Value | Description |
|---|---|
|
Cash Bal |
Cash balance recognized at the time of trade + futures PNL. |
|
Stock |
Real-time mark-to-market value of stock. |
|
Sec Options |
Real-time mark-to-market value of securities options. |
|
Fut Options |
Real-time mark-to-market value of futures options. |
|
Fut Pnl |
Real-time change in futures value since last settlement. |
|
Net Liquid |
Net Liquidation Value of your account. Total cash value + stock value + options value + bond value. |
|
Unrealized Pnl |
The difference between the current market value of your open positions and the average cost, or Value - Average Cost. |
|
Realized Pnl |
Shows your profit on closed positions, which is the difference between your entry execution cost and exit execution cost, or (execution price + commissions to open the positions) - (execution price + commissions to close the position). |
Viewing Position
The Account page shows your current positions in the Positions section. Use the open and close links to open and close positions. You can also view Positions on the Market, Options, Scanner and Products pages using the Customize This Page feature.
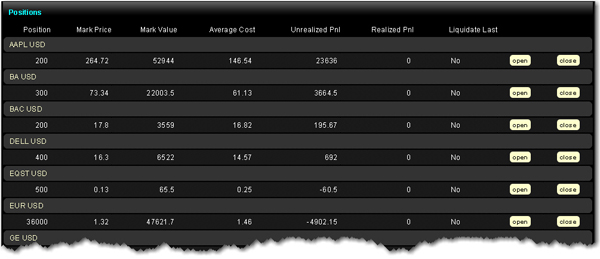
| Value | Description |
|---|---|
|
Position |
Number of long/short shares or contracts. |
|
Mark Price |
Real-time mark-to-market value of stock. |
|
Mark Value |
(Position) x (market price). |
|
Average Cost |
Average cost of stock and securities options opening positions, including commissions. |
|
Unrealized Pnl |
Market value of stock and securities options - average cost. |
|
Realized Pnl |
Market value of stock and securities options positions closed since 16:00 ET - average cost for these positions. |
|
Liquidate Last |
Last liquidation "Yes" or "No" tag. |
Viewing Your Portfolio
The Portfolio module displays the contracts in your portfolio, including number of positions, average cost, Profit and Loss, and other information, and the total Unrealized P&L in your base currency. Contracts are displayed in alphabetical order by symbol. You can also view Positions on the Market, Options, Scanner and Products pages using the Preferences feature. By default, only 100 portfolio/position rows are displayed for each user.
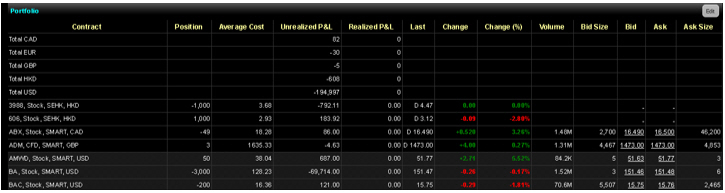
| Value | Description |
|---|---|
|
Contract |
The symbol, exchange, instrument type, base currency of the contract. |
|
Position |
Number of long/short shares or contracts. |
|
Average Cost |
Average cost of stock and securities options opening positions, including commissions. |
|
Unrealized Pnl |
Market value of stock and securities options - average cost. |
|
Realized P&L |
Market value of stock and securities options positions closed since 16:00 ET - average cost for these positions. |
|
Last |
The last price at which the contract traded. |
|
Change |
The difference between the last price and the close on the previous trading day. |
|
Volume |
Volume for the day. |
|
Bid Size |
The number of contracts or shares bid for at the bid price. For US stocks, the number displayed is divided by 100. |
|
Bid |
The highest-priced bid for the contract. |
|
Ask |
The lowest price offered for the contract. |
|
Ask Size |
The number of contracts or shares offered at the ask price. For US stocks, the number displayed is divided by 100. |
Creating a Market Scanner
You create market scanners on the Scanner page.
To create a market scanner
1. Click the Scanner tab.
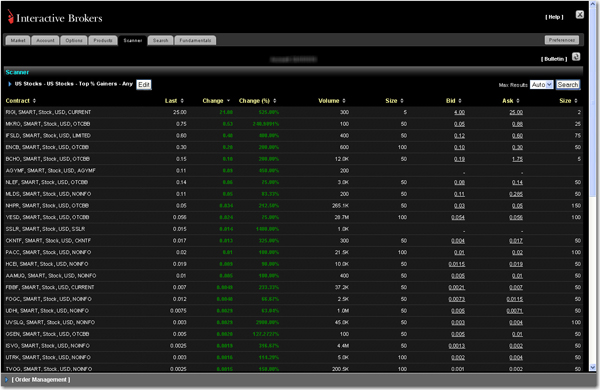
2.Click the Edit button or the blue arrow on the left side of the Scanner title to display the scan settings.
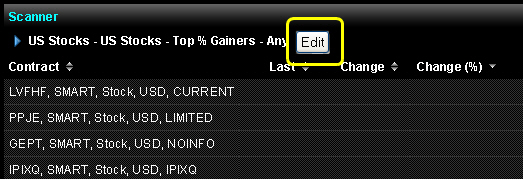
You select the instrument, location, scanner parameter and filtering criteria on the scan settings section of the page. Note that you can click the minus sign (-) to hide the scan settings.
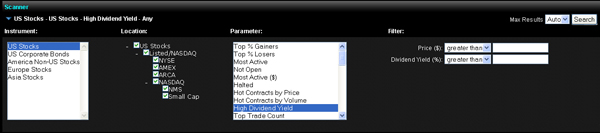
3. Select an instrument from the list. Note that the scan title changes with each selection to reflect the criterion you select.
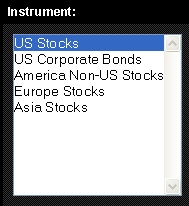
4. Select a location from the Location tree. You can click the minus and plus signs to hide or show a location. The available locations change depending on the selected instrument.
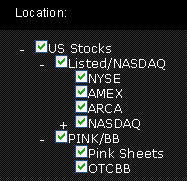
5. Select the scanner parameter from the list. The available parameters change depending on the selected instrument and location.
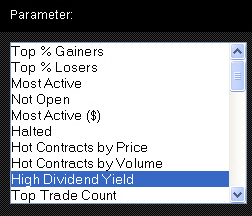
6. Optionally, select filter criteria:
- Filter the results by price. You can include contracts whose prices are greater than or less than an amount you enter.
- Filter the results by dividend yield percent. You can include contracts whose divident yields are greater than or less than a percentage you enter.
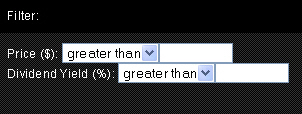
7. Set the maximum number of contracts to return in the scan in the Max Results field. Available selections depend on the selected scanner parameter. Select Auto to return 50 contracts.
8. Click Search to view the scan results.
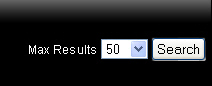
Market Pulse
The Market Pulse is a page that displays bar charts showing current market conditions on a 15-minute delay. The current market conditions include the current percent change of representative indices and bonds from different countries as well as foreign exchange rates.
The Market Pulse will appear when WebTrader first loads after you log in.Once WebTrader has successfully loaded, you can view the Market Pulse data on its own Market Pulse tab.
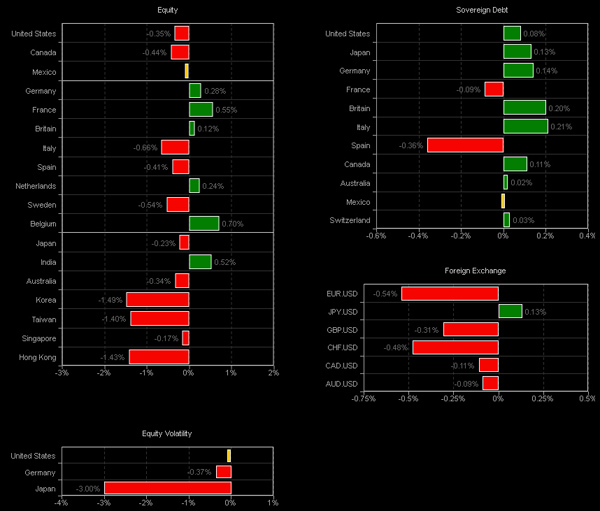
Terms and Conditions Risk Disclosures Client Agreement
COL Global Access is a registered trademark for the service offered by COL Securities (HK) Limited a limited liability company incorporated in Hong Kong and licensed in the regulated activity of Securities Dealing AHF149.
