Trader Work Station (TWS)
You can run TWS directly from our COL Global Access website, click on the Global Access TWS Installer, click 'Download Windows 64-bit Installer' or manually choose your installer. Follow the COL Global Access TWS Installation Instructions.
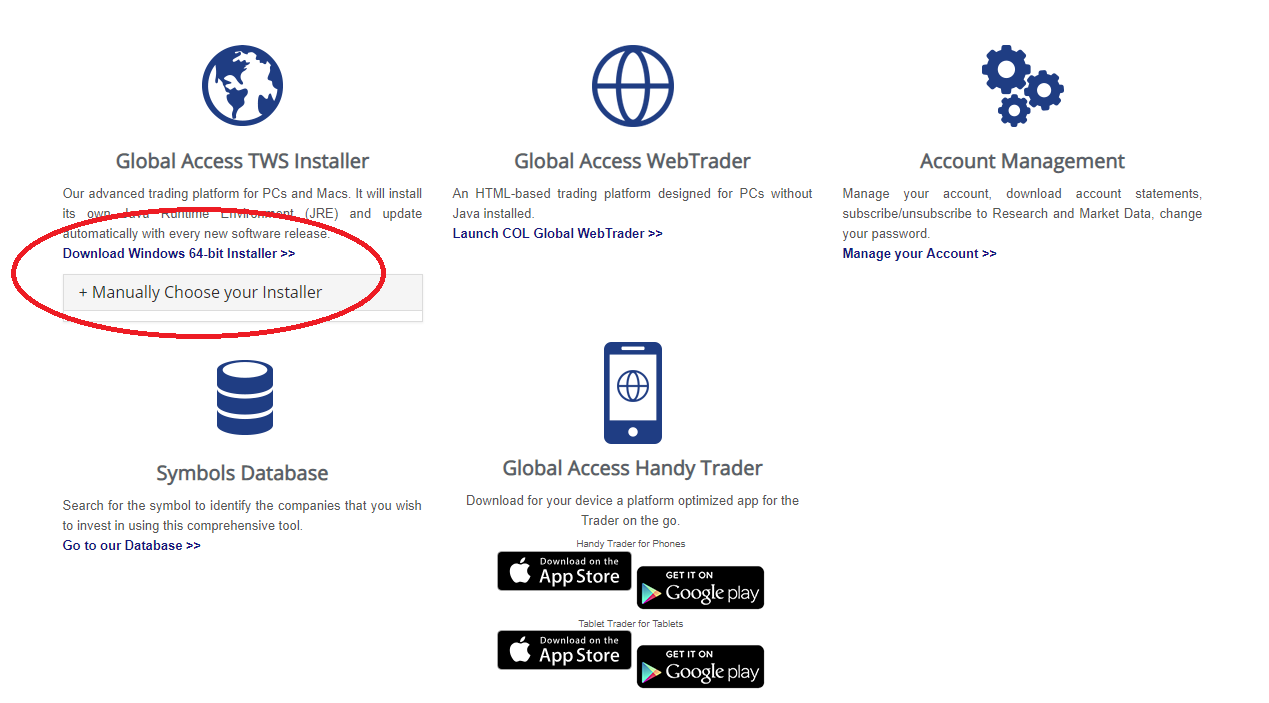
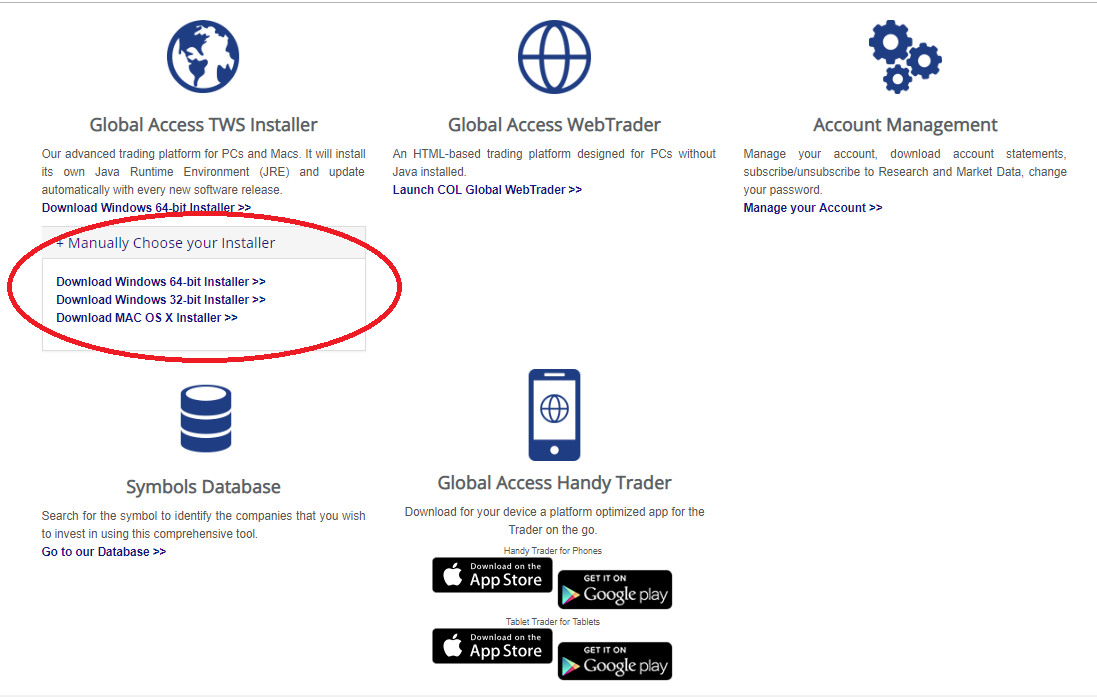
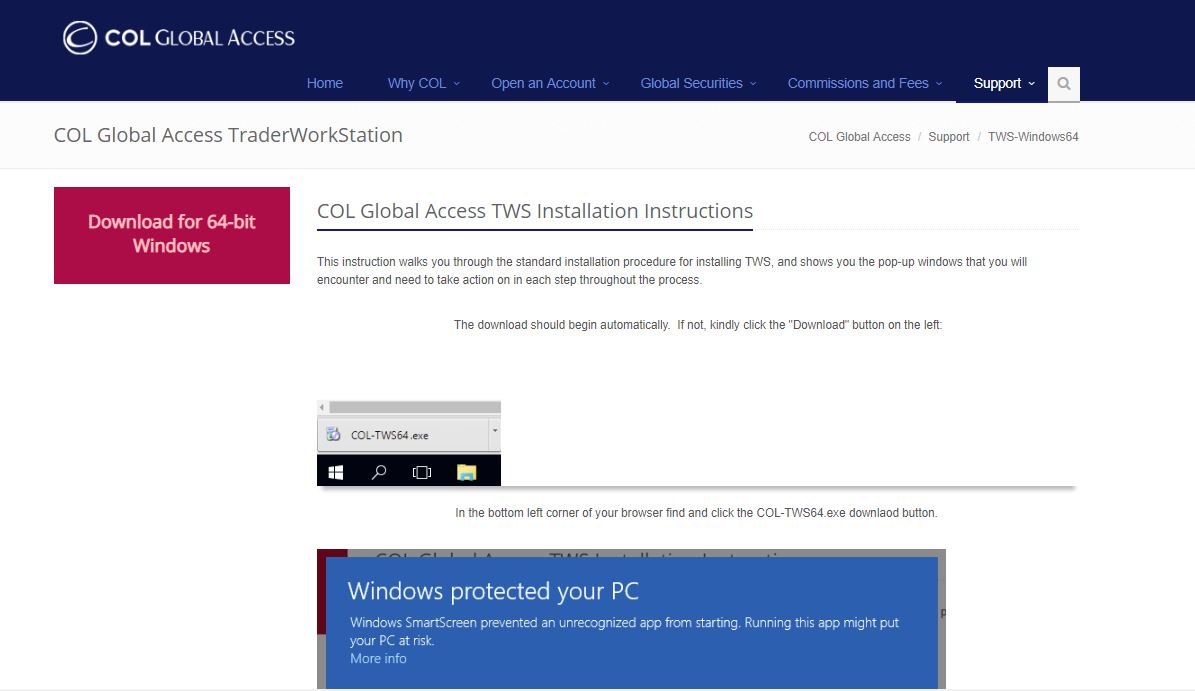
Trade Desk
After login, you will go to the default page of Trade Desk.
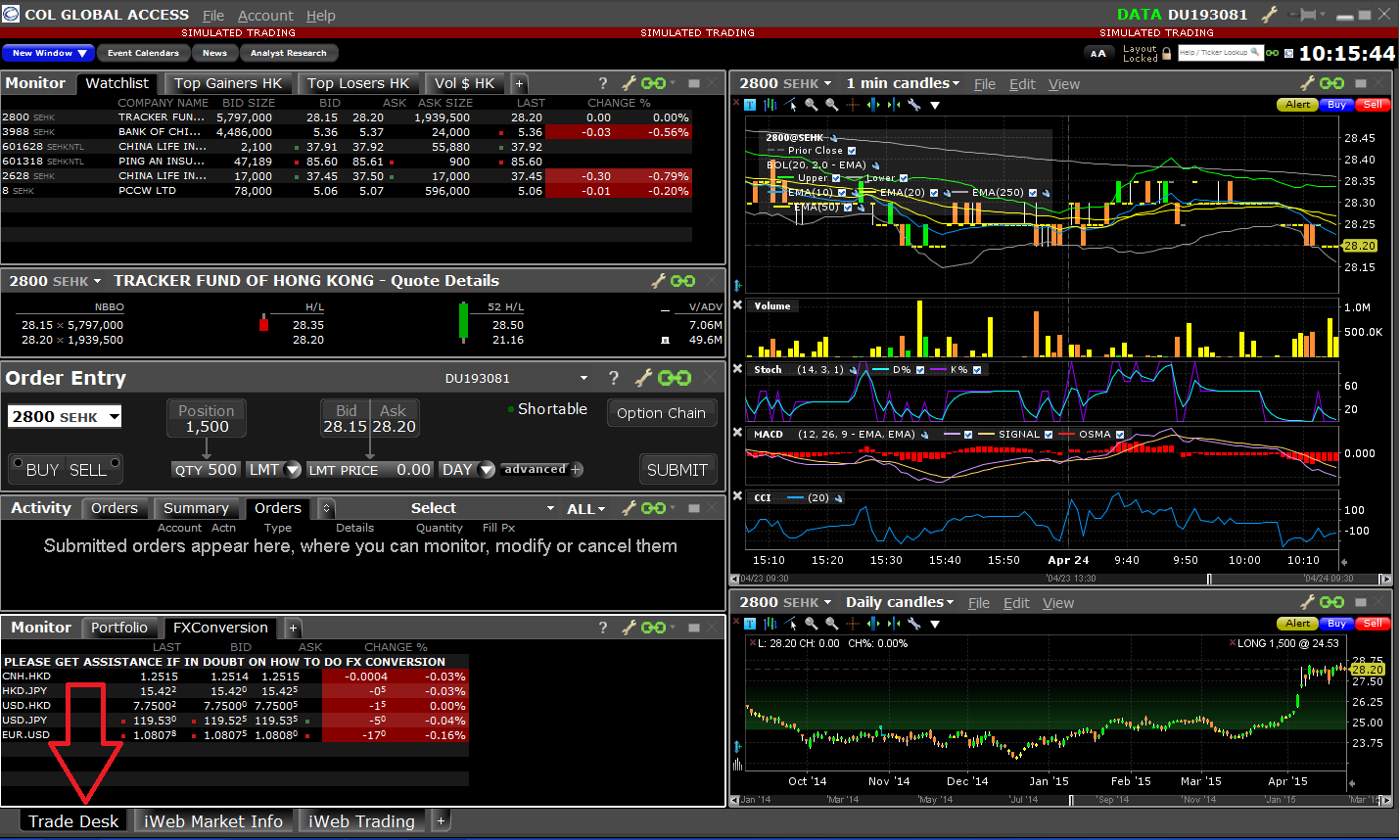
Watch List
Click in an empty Watchlist row, enter the underlying symbol, and hit Enter. It will show Bid Size, Bid Price, Ask Price, Ask Size, Last Price and Price Change.
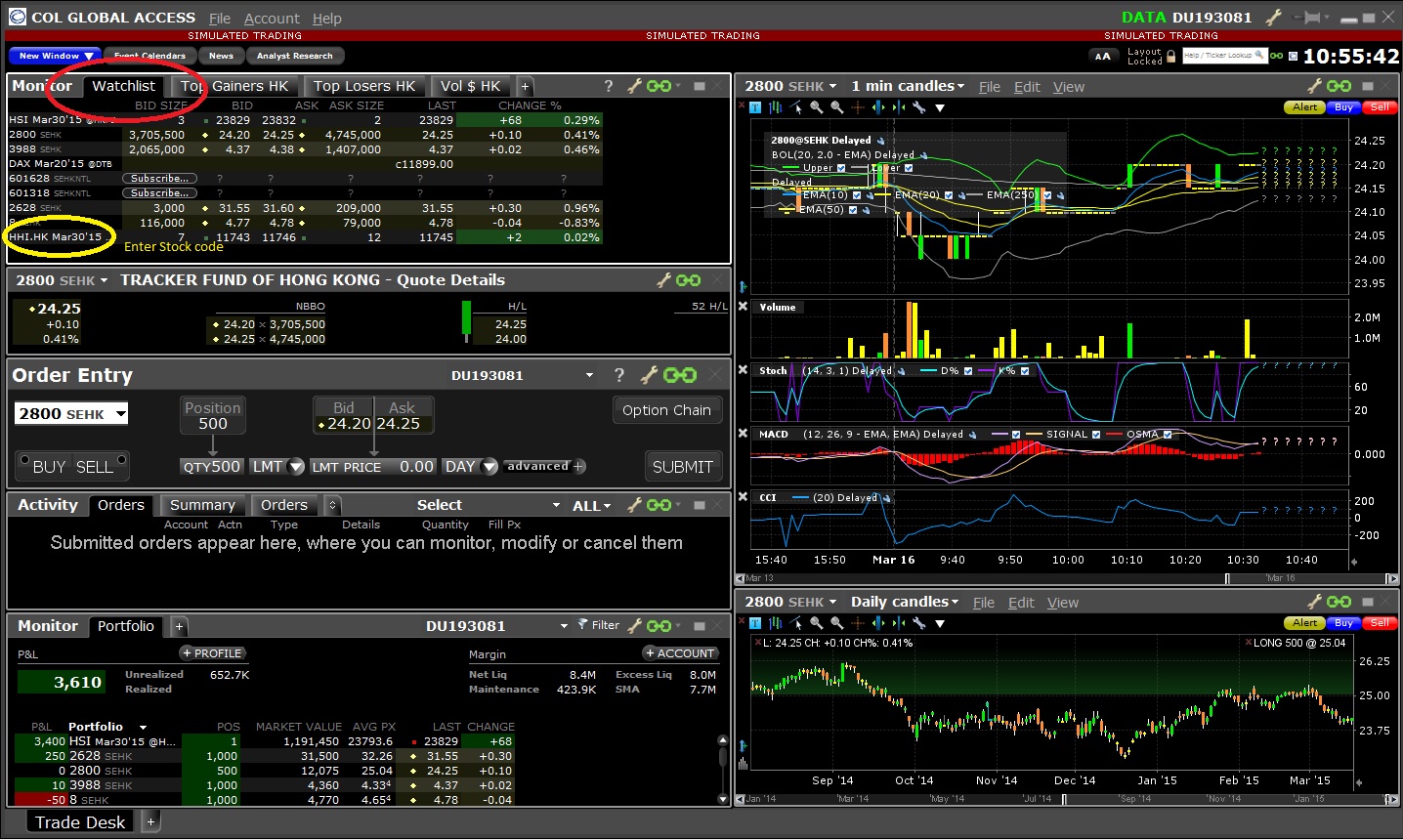
Top Gainers
The next tab is Top Gainers, Top Losers and Top Turnover.
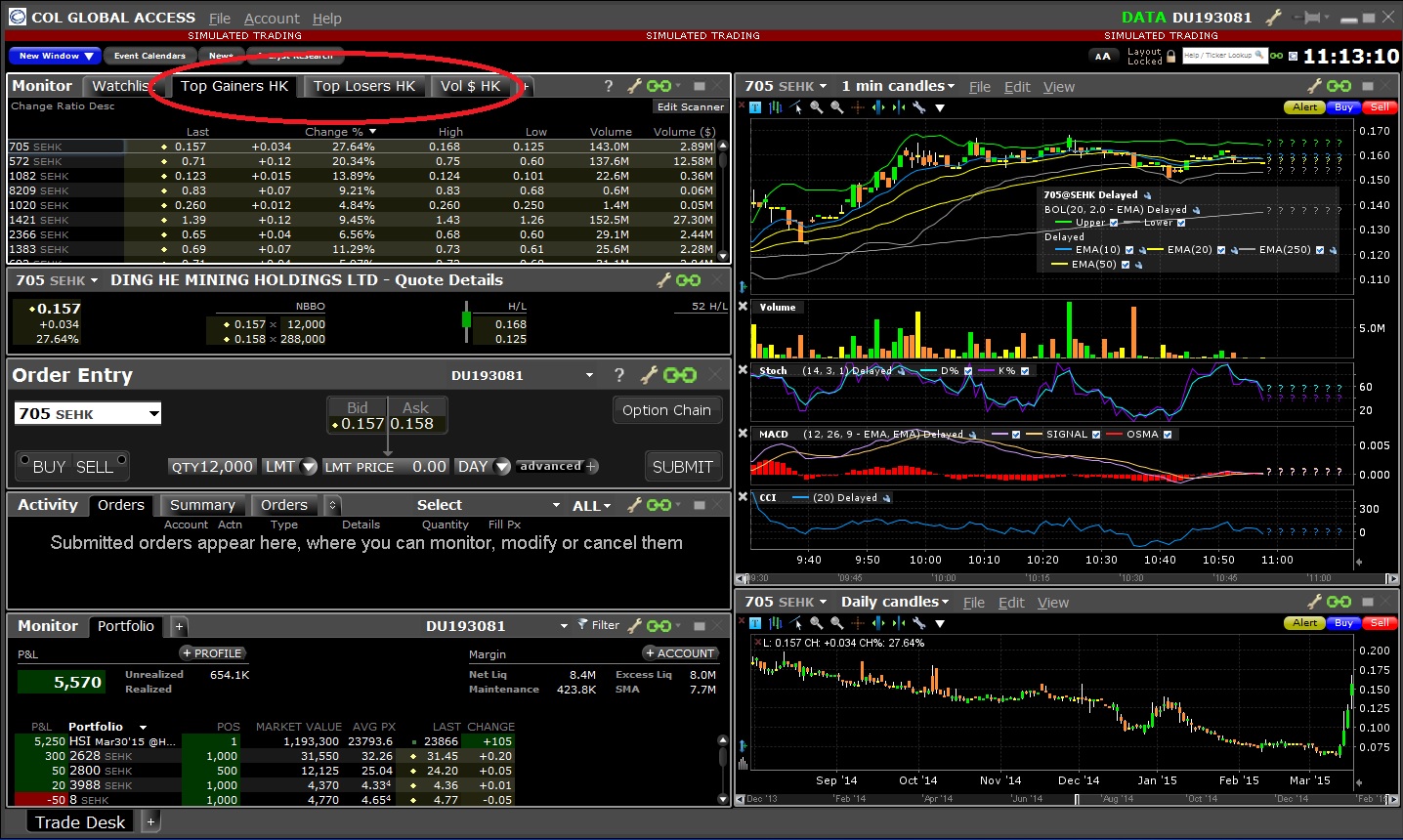
Quote Details
It shows the best bid price and volume and the best offer price and volume. The candle shows the high and low of the day.
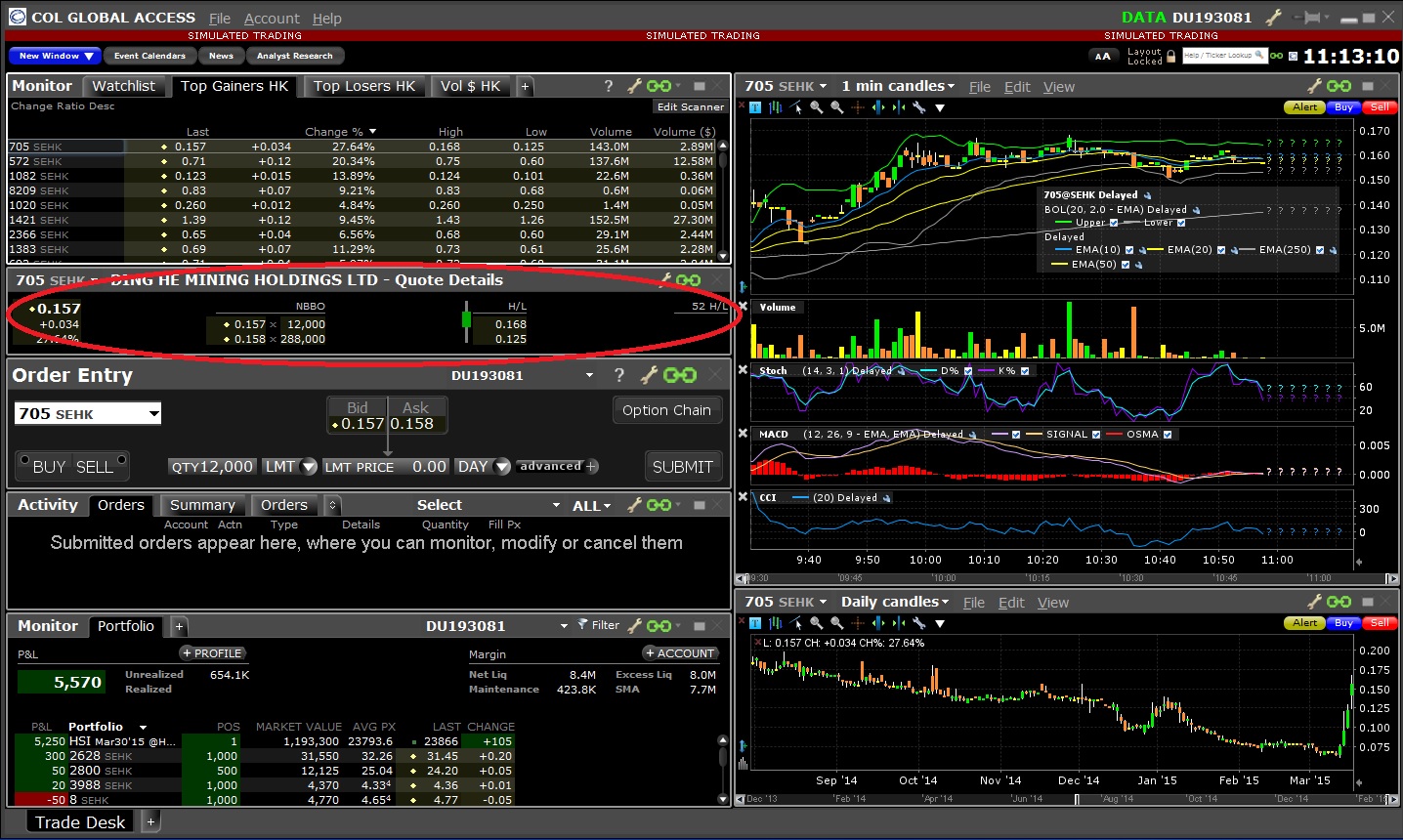
Order Entry
1. Ensure you have a correct stock code in the Order Entry Panel. To change the symbol, select a new one in the Watchlist window or enter/select a new one in the underlying drop-down list of the Order Entry Panel.
2. Confirm/change order parameters.
a. Use the Order Type dropdown arrow to expand the offerings, and select a new order type.
b. Enter the quantity by clicking in the QTY field and selecting or entering a new quantity.
c. Specify a price (market orders will use the market price).
d. Use the Time in Force dropdown arrow to expand the offerings, and select a new time in force.
3. Click the desired action button.
-use the dropdown arrow from the Buy or Sell button to save the order without transmitting, or to check the margin requirements before you submit the order.
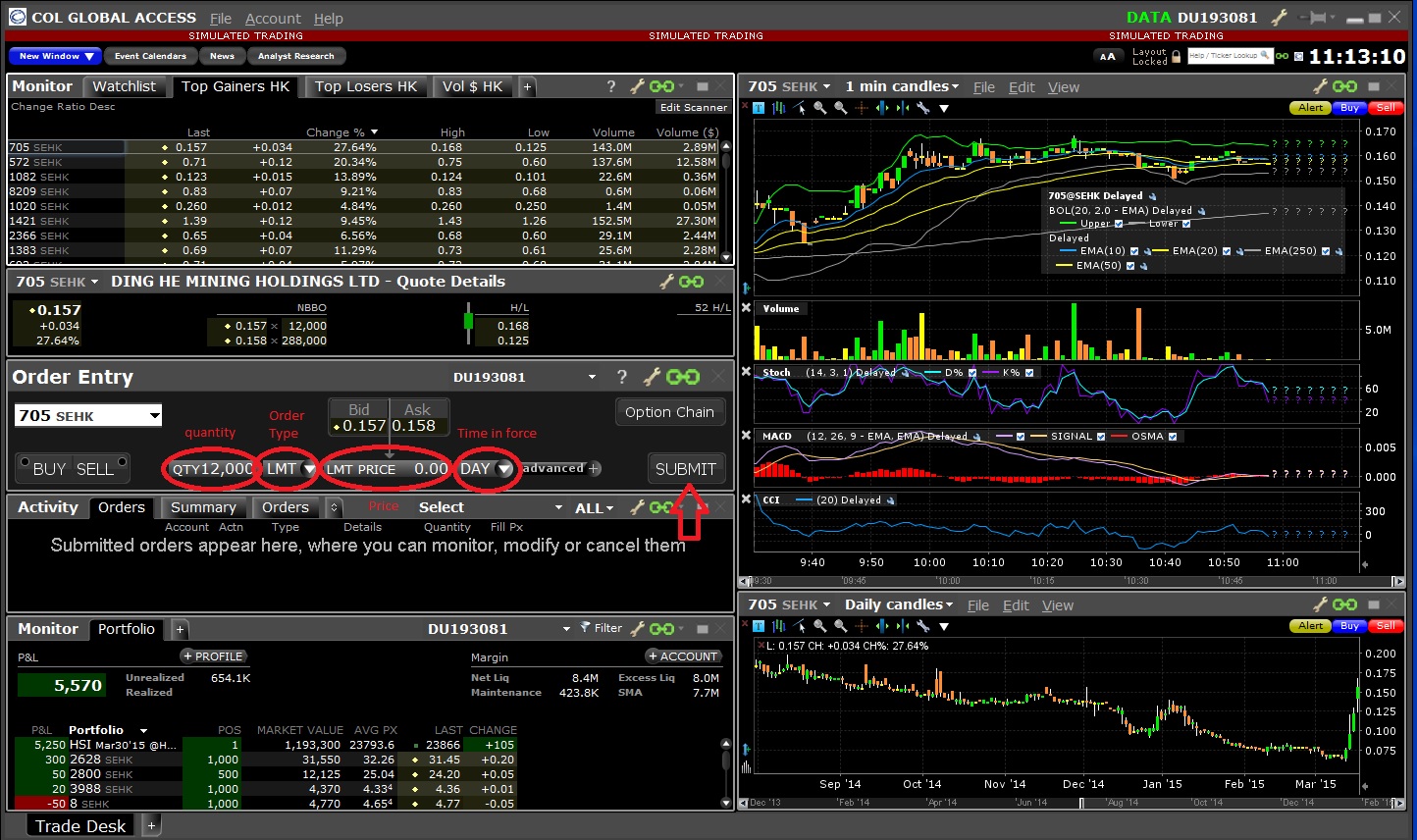
4. The Order Preview screen will show up, check against the order description, amount, margin impact and ‘Check Exposure Fee Impact’.
5. Click ‘Override and Transmit’ to submit order.
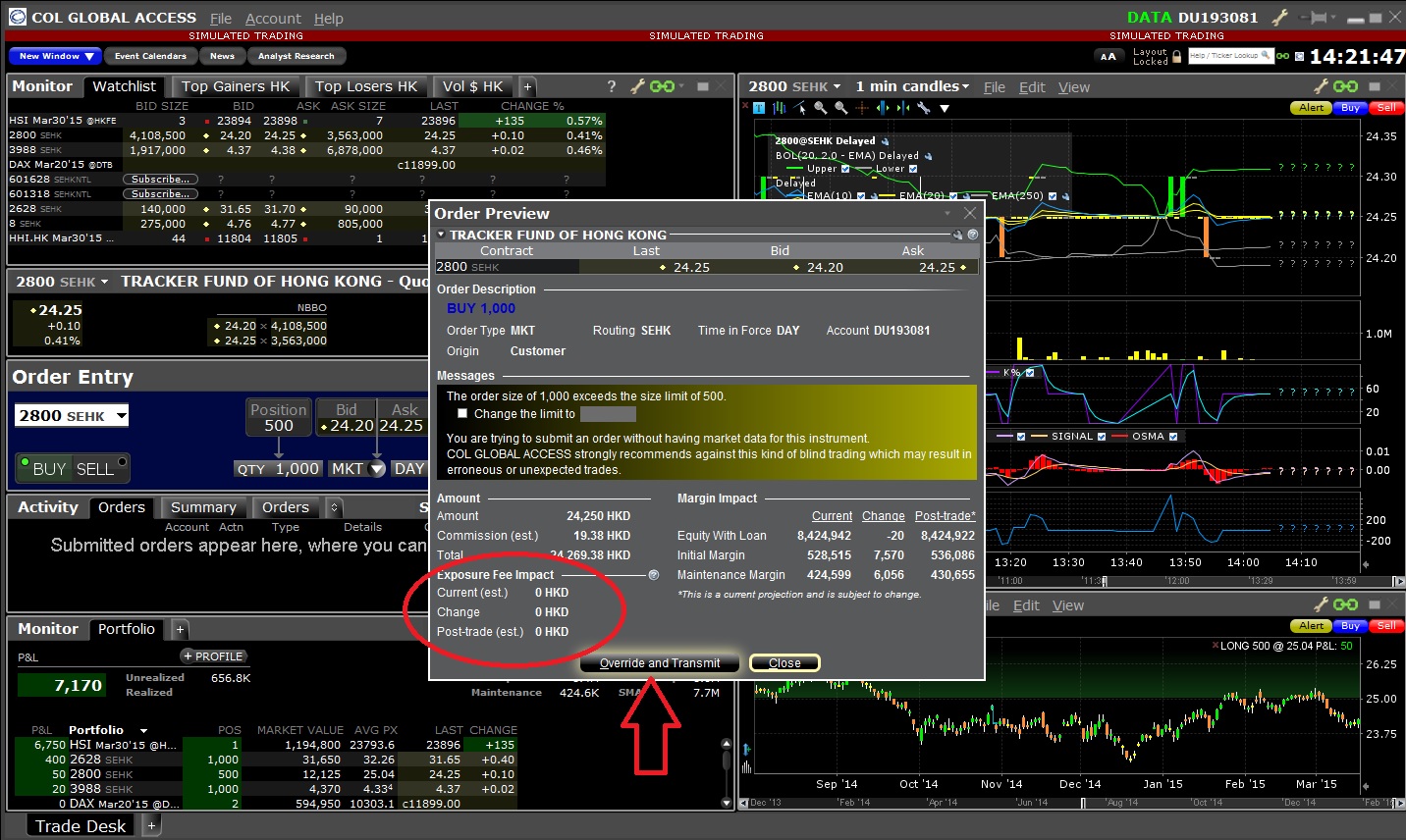
Activity
The Activity Panel lets you view orders, Trades and Trade Summary. When the order executed, the pop up notification will show up in the right bottom corner.
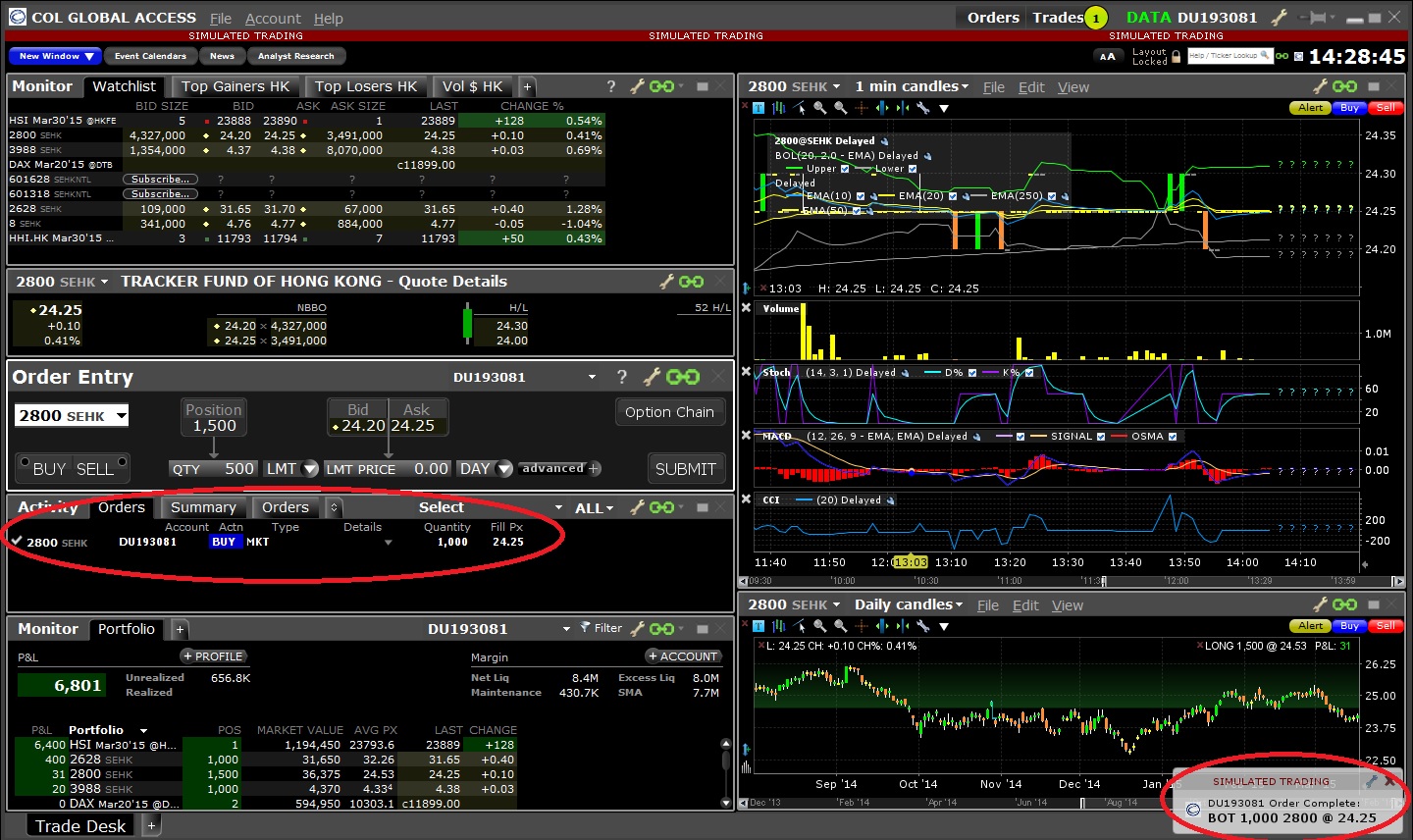
Portfolio
The portfolio window shows your positions, account values and balances. Click on the +ACCOUNT shows more details on the balances and the market value.
Note: Unrealized P&L – the difference between the current market value and the average price of your position.
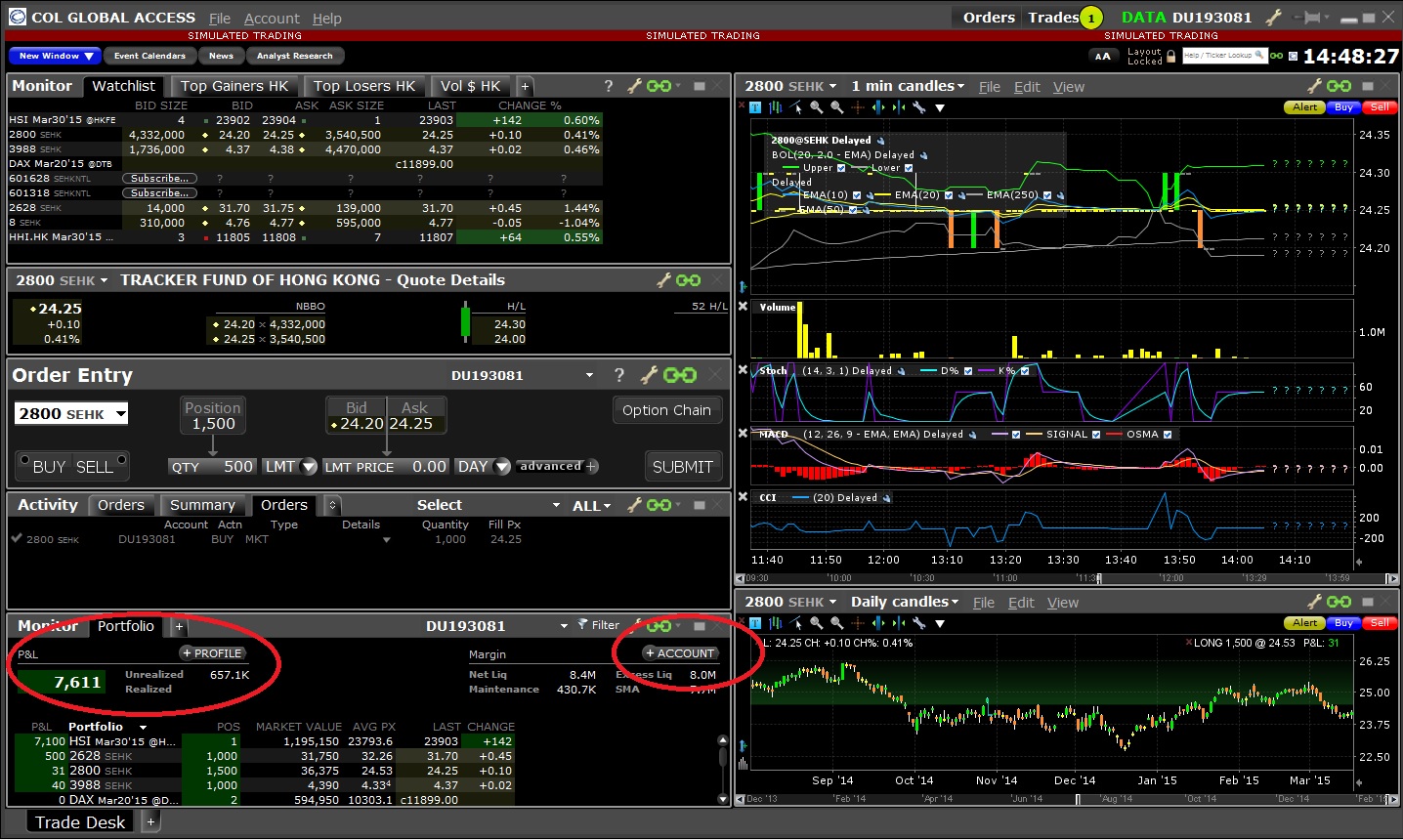
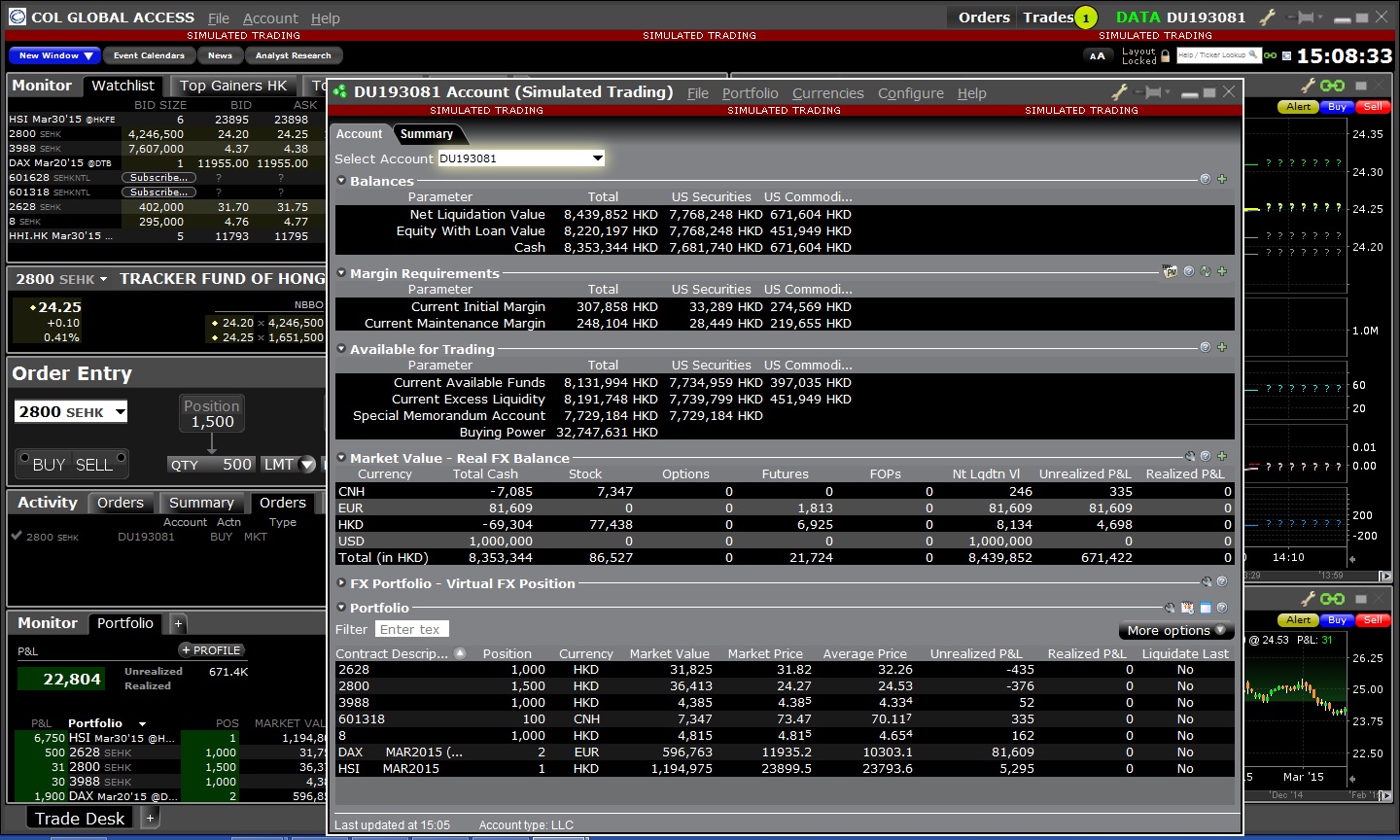
FXConversion
To trade across markets from different countries, you will need the currency that the market trades in.
- Selects the USD.HKD pair in the FXConversion Tab
- In the Order Entry window, he chooses BUY
- Sets the quantity
- Clicks the Ask price to convert it
- After reviewing, clicks SUBMIT
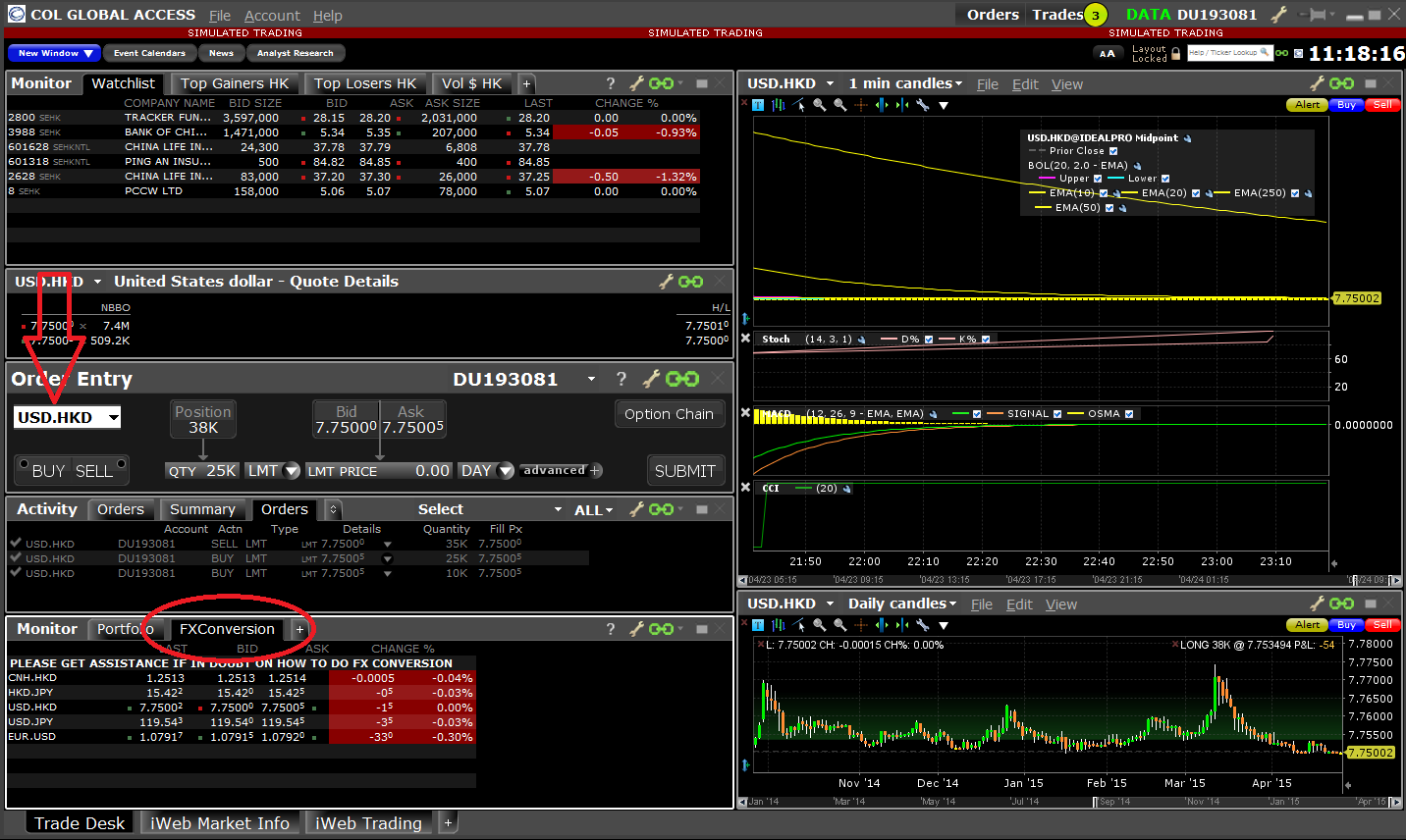
Charting
We set the 1 Min Candles Chart at the top and the Daily Candles Chart at the bottom. Click the stock code from the watchlist or enter the stock code from the stock code field, the chart will show up.
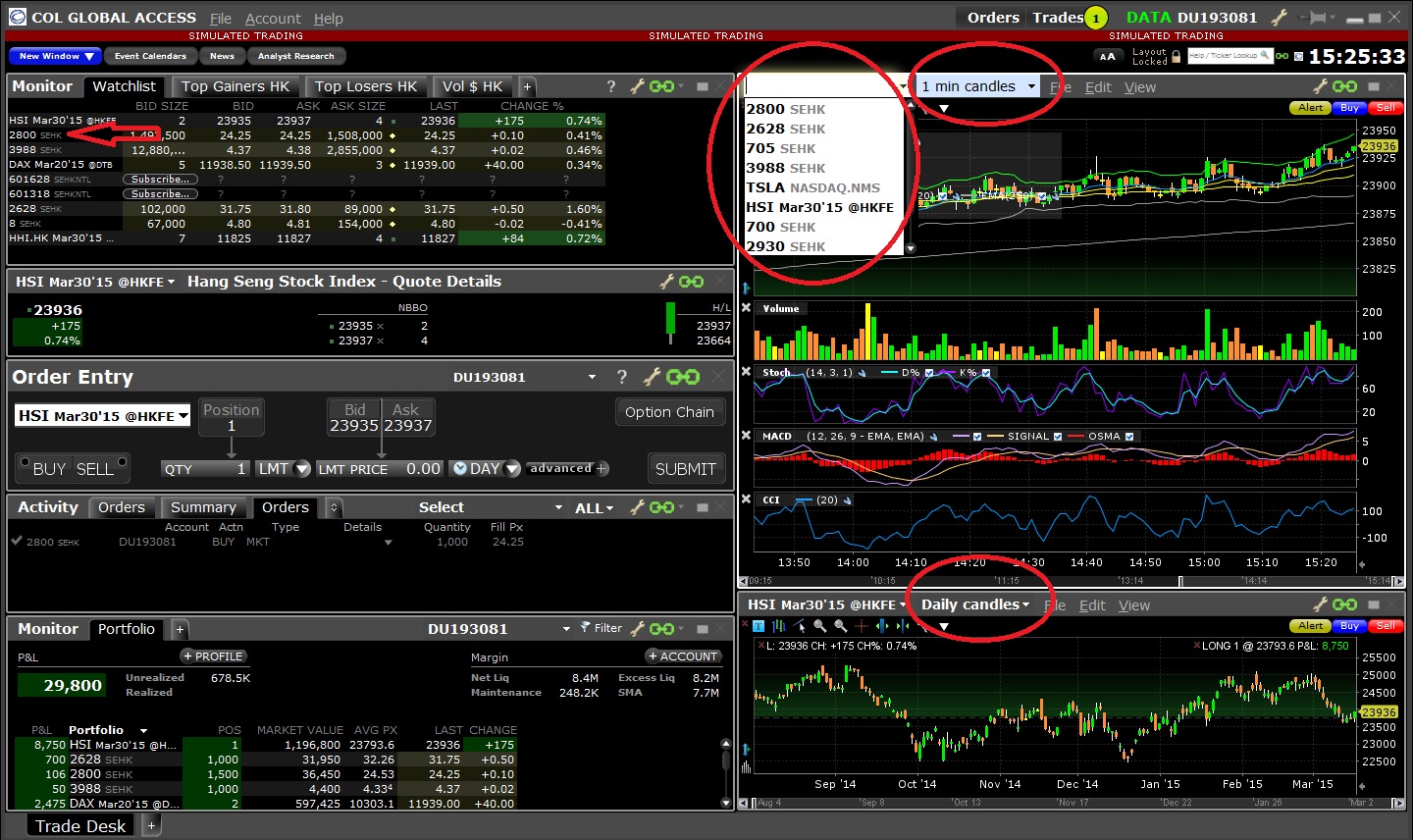
iWeb Market Info
iWeb Market Info provides you with market information in a simplified layout. You can see the stock details such as Last Trading Price, Day's Range, 52 weeks Range and Dividend Yield etc. On the left bottom panel, you can see your own watchlist, simply click the stock code on your watchlist, it will update to the same data on the right side, Bid and Ask broker queue, the lastest transactions and the daily chart. You can also place your orders in the Order Entry panel.
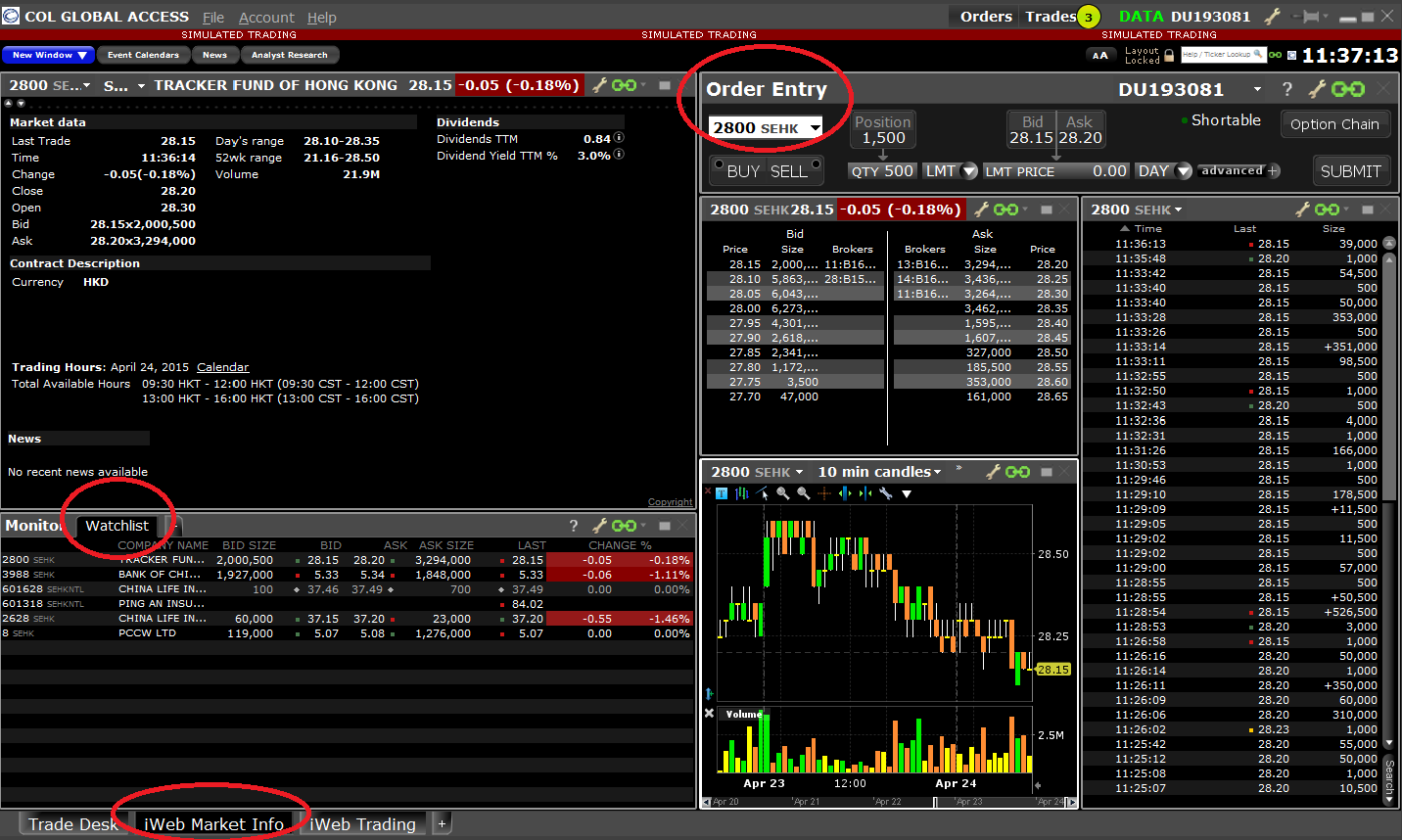
iWeb Trading
iWeb Trading provides you stock details and you can also see your portfolio here. You can place your order in the Order Entry and check the order status and transactions in the Activity panel.
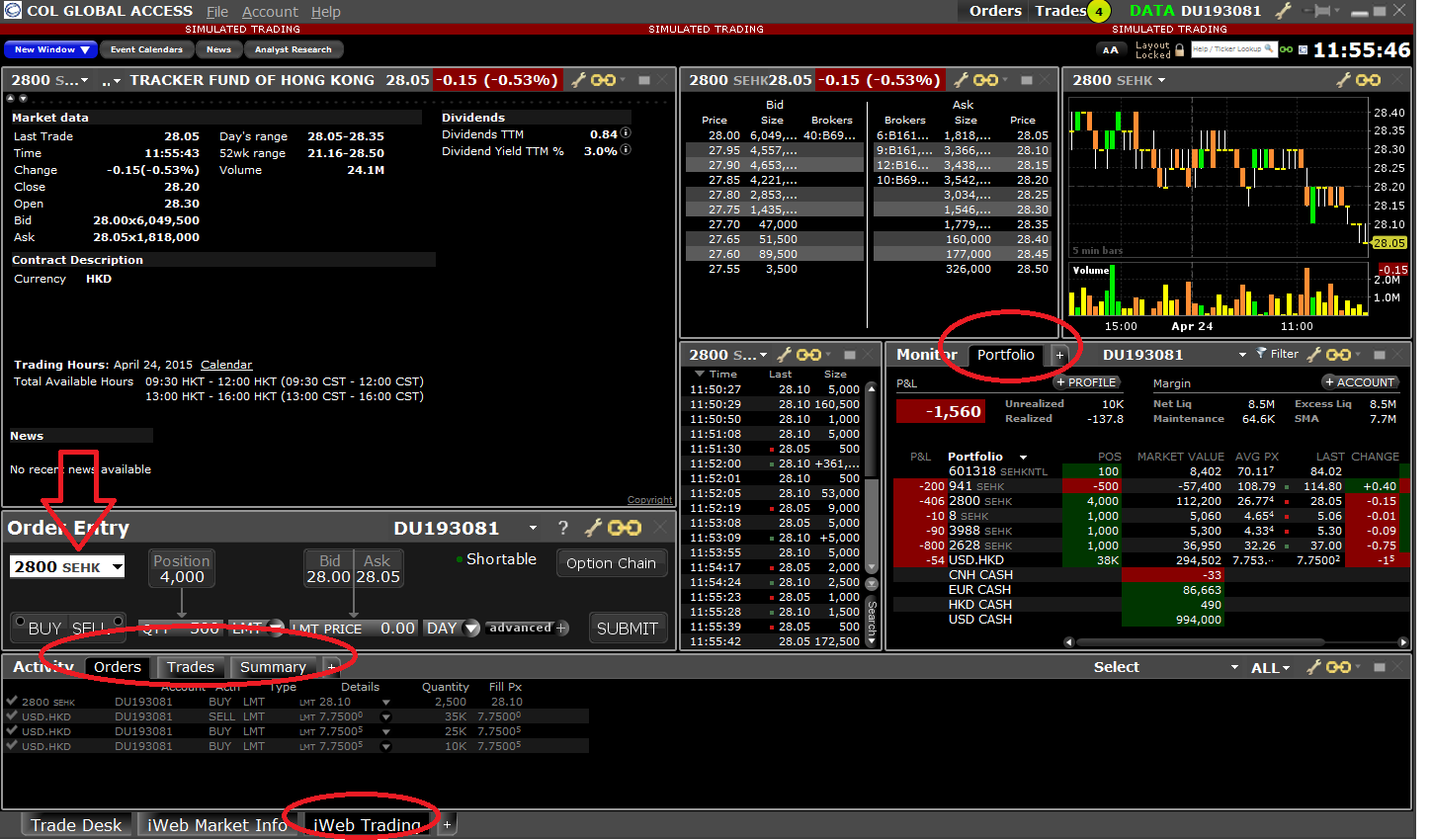
Terms and Conditions Risk Disclosures Client Agreement
COL Global Access is a registered trademark for the service offered by COL Securities (HK) Limited a limited liability company incorporated in Hong Kong and licensed in the regulated activity of Securities Dealing AHF149.
