Linking HandyKey to your Account
1. Go to the App Store, search for HandyKey.
2. After you download and install the HandyKey app, launch it.
3. Allow the app to send notifications.
4. Tap on Enable User. You will be presented with a contextual guide.
Enter your username and password. If you already have your mobile phone number registered with us, it will be the default choice. If it's incorrect, choose "Other" and enter . Then you proceed with "Send Activation SMS"
You will receive an SMS. It may take up to 3 minutes to receive the message, depending on the carrier.
The sender will be "NXSMS" and the message text will be similar to :
Your access key app Activation Token: 123456. Please use this code to enable your user within the access key application.
After entering this code to the HandyKey, the setup will be complete.
Guide for TWS Login using HandyKey
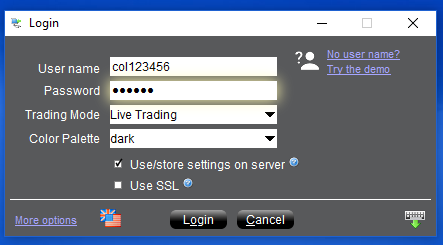
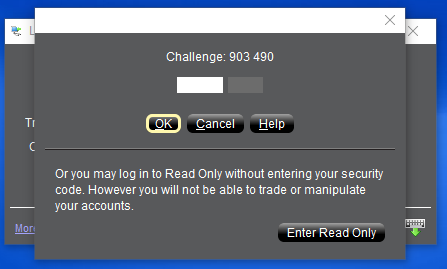
1. Open the HandyKey app on your device.
2. Enter the challenge code (903 490, as in the above example) into the app.
3. Tap Generate.
4. Depending on your security settings, your device will authenticate your identity by asking for your pin or fingerprint, or FaceID. You will receive a Response String (05236585, as in the below example).
5. Enter the Response String into the TWS to proceed.
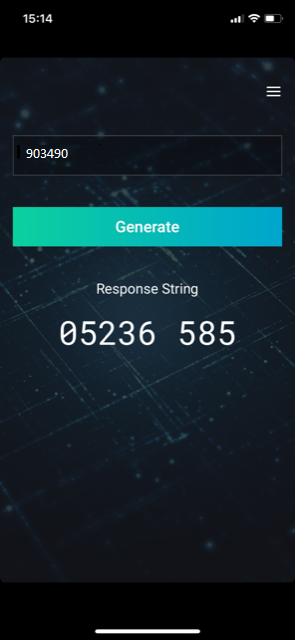
Guild for Account Management Login using Handy Key
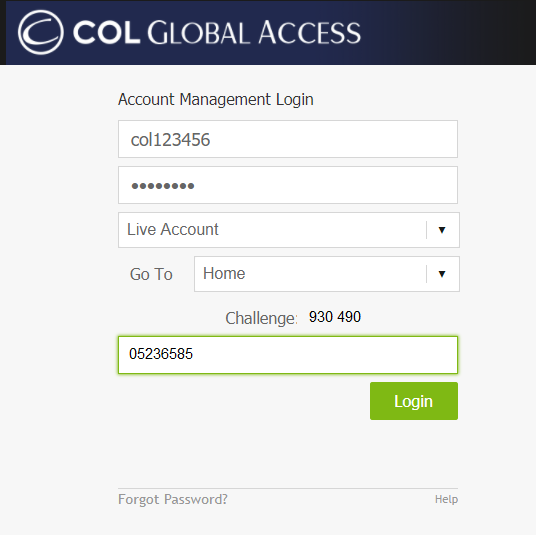
1. Open the HandyKey app on your device.
2. Enter the challenge code (903 490, as in the above example) into the app.
3. Tap Generate.
4. Depending on your security settings, your device will authenticate your identity by asking for your pin or fingerprint, or FaceID. You will receive a Response String (05236585, as in the below example).
5. Enter the Response String into the Account Management Challenge box to proceed.
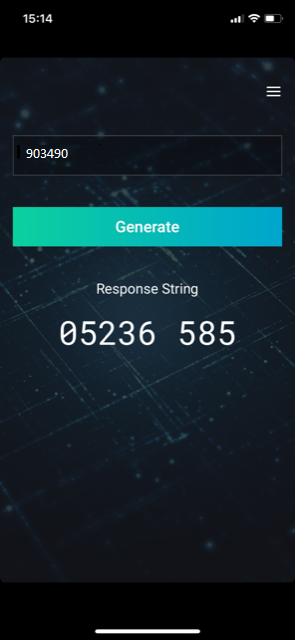
Guide for HandyTrader/TabletTrader Login using HandyKey
If HandyKey and the HandyTrader (or TabletTrader) reside on the same device, the challenge-generate-login process will be done automatically. The challenge code will be sent by the HandyKey to the HandyTrader automatically and it will require phone authentication (passcode, fingerprint, FaceID). Once authenticated, HandyKey will switch back to the HandyTrader to proceed with the login.
If the two apps are on separate devices, then the process is similar to the TWS guide above.
Terms and Conditions Risk Disclosures Client Agreement
COL Global Access is a registered trademark for the service offered by COL Securities (HK) Limited a limited liability company incorporated in Hong Kong and licensed in the regulated activity of Securities Dealing AHF149.

